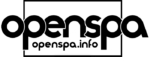ZeroTier One es una solución alternativa al VPN clásico que es posible implementar de una forma mucho más sencilla y rápida sin necesidad de aperturas de puertos en el router ni complicadas configuraciones.
Instalar Zerotier en OpenSpa
ZeroTier es un servicio gratuito de SD-WAN que nos va a permitir ir agregando dispositivos a nuestra propia red privada en Internet y que a diferencia de las VPNs, las comunicaciones se realizaran «punto a punto» sin necesidad de pasar por ningun servidor. Con esto mejoramos la latencia, la seguridad y la facilidad a la hora de configurarlo todo. Usaremos ZeroTier One que es un software de código libre que establece conexiones punto a punto VPN entre dispositivos. Vamos a ello:
My Zerotier
La primera parte del manual la realizaremos íntegramente en la web de Zerotier. Se trata de crear un cuenta gratuita en la web de ZeroTier, luego generar un token (La tokenización es el proceso de sustitución de un elemento de datos sensible por un equivalente no sensible denominado token, básicamente sustituimos usuario y contraseña por el token) y finalmente crear nuestra red ZeroTier.
Crear cuenta Zerotier
Creamos y configuramos nuestra cuenta ZeroTier, que es totalmente gratuita hasta un uso de 100 dispositivos, para ello nos dirigimos a https://my.zerotier.com
Pulsamos sobre Log In to ZeroTier.

En la siguiente ventana pulsamos sobre Register.

A continuación, rellenamos nuestros datos y pulsamos Register.

Nos dirá que necesitamos verificar nuestro email, vamos a nuestra cuenta de email y pulsamos sobre el enlace que nos envían, con lo que apareceremos ya logueados en nuestra cuenta ZeroTier.

Crear Token Zerotier
El primer paso es pulsar sobre create access token y se nos creara automáticamente, luego veremos para que nos sirve.

Crear Red ZeroTier
A continuación, pulsamos sobre Networks.

Nos aparecerá la siguiente ventana, donde pulsaremos sobre Create a Network para crear nuestra red.

Una vez la tenemos pulsamos sobre nuestra red para pasar a configurarla con lo básico.

Introducimos los datos necesarios para personalizar nuestra red:
Name: Nombre identificativo para nuestra red privada.
Description: Si lo deseamos ponemos una descripción a nuestra red.
Acces Control: Seleccionamos
PRIVATE (importante) de este modo solo los dispositivos que autoricemos podrán conectarse a nuestra red privada.

Nota: Copiamos la Network ID que en este caso es 159924d63037b5d5 la cual usaremos más adelante.
Por ultimo en IPv4 Auto-Assign elegimos un rango de ip, el cual será el que use como IP virtual los dispositivos que se conecten a nuestra red privada, podemos elegir uno de los que nos ofrece o crear el nuestro propio, eso ya cada uno, nosotros usaremos el que nos ofrece por defecto 10.147.20.*

Tenemos mas opciones como podremos ver, pero con configurar lo comentado es suficiente para comenzar a usar ZeroTier.
Instalar plugin Zerotier en OpenSpa
Nos vamos a Menú-Panel SPA-Instalar/Desinstalar Plugins OpenSPA

Al final del listado encontraremos el Plugin zerotier, lo marcamos y damos al botón verde para que se instale.

Una vez instalado ya nos aparece en el listado de plugins, procedemos a entrar en él.

Nos aparece una ventana como esta con el servicio funcionando, pero sin conexión aun, para conectarnos a nuestra red privada procedemos a pulsar el botón verde.

Nos aparece el teclado virtual y procedemos a introducir nuestra Network ID, la cual copiamos en la configuración de nuestra cuenta, en nuestro caso 159924d63037b5d5.

Una vez introducida la Network ID en el teclado virtual pulsamos tecla verde (ok) y nos saldrá esta ventana con Estado: ACCESS_DENIED ya que creamos nuestra red como Privada y necesitamos autorizar el acceso.

Autorizando dispositivo
Ahora nos vamos a nuestra cuenta ZeroTier para proceder a autorizar el dispositivo, una vez logeados nos dirigimos a Networks y entramos en nuestra red.

Una vez dentro bajamos al apartado Members y veremos nuestro dispositivo Online pero sin el check de Auth?, sin nombre y sin descripción, procedemos a marcar el Check y ponerle un Nombre, si queremos también ponemos una descripción, una vez hecho damos click en cualquier lado fuera del recuadro del dispositivo para que se guarde todo solo.

Tras unos escasos segundos veremos que nos asigna nuestra IP del dispositivo y nos dice la versión de zerotier que tiene el mismo.

Y en la ventana del Receptor veremos que también cambia nuestro estado a OK y la dirección IP que nos ha asignado. Con esto ya tendremos acceso al receptor desde otros dispositivos que también vinculemos a nuestra red privada, ya sean otros receptores, dispositivos móviles o tablet´s, Nas, PC´s, etc. Con las consiguientes posibilidades de usos entre ellos, ya sea compartir, gestionar, etc.

Configuraciones Extra
- Para abandonar definitivamente una red pulsaremos el botón Rojo y si lo que queremos es simplemente detener ZeroTier pulsaremos el botón Azul.
- También tenemos la posibilidad de usar el plugin para ver información de red y otras funciones de gestión que se aumentaran en futuras versiones, en el modo normal por ejemplo si damos al botón amarillo (Usuarios) nos dará error al no tener el Token de gestión, es importante NO facilitar este Token a nadie por nuestra propia seguridad.

- Si queremos usar estas funciones del Plugin pulsamos Menú-Configuración-API Access Token donde daremos a la flecha/cursor/cruceta derecha del mando para que nos salga el teclado virtual, procedemos a introducir nuestro Token que generamos al principio al configurar nuestra cuenta, una vez hecho y guardado si procedemos a pulsar el botón amarillo (Usuarios) nos dará la información de los usuarios de nuestra red privada.

Dispositivos Móviles
Como vemos en la imagen anterior hemos añadido también nuestro Smartphone a la red privada y lo hemos autorizado al igual que nuestro receptor.

Para realizar la conexión a nuestro receptor desde otro dispositivo, debemos instalar también zerotier en el otro dispositivo: móvil, pc, tablet, etc, para descargar zerotier para los diferentes dispositivos nos dirigimos a este enlace:
https://www.zerotier.com/download/
En nuestro caso esta es la App Android instalada.

Una vez activada y conectados a nuestra red por ejemplo podemos conectar con DreamDroid usando la IP de la red privada de nuestro receptor, en este caso 10.147.20.58:80 y nuestros user y pass del receptor y podremos disfrutar de nuestros streams sin problemas.


Nota: Recomiendo ver los vídeos de Naseros sobre Zerotier para ampliar conocimientos.