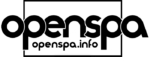Otro de los puntos fuertes de la OpenSPA es su servidor de descargas, con listas de canales, picons, bootlogos, cam’s, etc…
Menú Descargas OpenSpa
Entraremos en el servidor de descargas desde Menú->Panel SPA->Descargas openSPA

La primera vez que entremos, o cuando haya actualizaciones importantes, nos saldrá una ventana informándonos de las últimas novedades y actualizaciones del servidor

Pulsamos en OK o Exit para salir de esta ventana, y con ello entraremos en la página principal del servidor

En la parte inferior vemos que tenemos dos opciones:
- Tecla Menú (Opciones/buscar): nos abre un menú donde tenemos varias opciones que no hace falta explicar, pues ya son lo suficientemente explícitas:

- botón Azul (Novedades openSPA): abre la primera pantalla, donde nos informa de las últimas novedades y actualizaciones del panel de descargas
En la ventana principal, pulsando OK sobre “<Categorías>” ó “<Descargas Enigma2>” entraremos dentro de otras subpáginas, donde encontraremos los paquetes que busquemos, ordenados por tipo
Vemos que tenemos acceso, también, a las novedades y al menú de opciones como en la ventana principal.
Empezaremos explicando las Descargas Enigma2:

- Descargas Enigma2: esta opción nos lleva a la ventana de Plugins, donde podremos elegir plugins, drivers, etc, como se explica en el apartado de Plugins Enigma2 de esta Wiki
- Gestionar plugins/extensiones de Enigma2: pinchando aqui nos vamos directamente al gestor de extensiones de enigma2
Categorías:

- <Inicio>: vuelve a la página principal
- Actualizaciones: Actualizaciones para plugins, parches, etc
- Archivos de traducciones: archivos antiguos de idiomas para las openSPA de versiones anteriores
- bootlogos: imágenes de inicio del firmware
- Drivers:
- Hbbtv: paquetes necesarios para los navegadores HbbTV para los decos que lo soporten
- Iconos del Menú openSPA: por si alguien quiere cambiar los iconos, y con ello el aspecto, del menú inicio
- Picons: listas de picons actualizados periódicamente para instalar en el deco
Nota: para instalar los picon en una ruta (hdd, usb, SD…) que no sea la ruta por defecto (/usr/share/enigma2/picon/) antes de instalarlos deberás crear la carpeta picon donde quieras instalarlos
- Pieles (skins): skins opcionales para instalar y cambiarle el aspecto visual a nuestro deco
- Plugins y Extensiones: plugins diversos: radio, wikipedia, lector Gmail…
- Relojes de espera (Spinners): los spinners son las pequeñas animaciones que aparecen en la esquina superior izquierda de la TV cuando el deco está ocupado realizando alguna tarea. aquí tienes unos cuantos para cambiar, si te apetece
- Sección CAMS: En este apartado tenemos otras subcarpetas:
- CAMS: son los arcivos ejecutables, los que harán que puedas visualizar los canales de TV que tu tarjeta de abonado al corriente de pago tiene contratados
- Configuraciones: aquí puedes descargar los archivos de configuración para las diferentes CAMs: CCcam, OScam, mgcamd, mbox…
- Scripts: son los scripts de arranque para cuando utilizas más de una cam. Por ejemplo, puedes querer utilizar OScam para leer tu tarjeta, pero visualizar los canales desde CCcam.

Para entrar en cualquiera de estas categorías, basta con situarse encima y pulsar OK En cada una de ellas tenemos, como primeras opciones, <Inicio> y <Atrás> que nos llevarán, respectivamente, a la página principal, o a la página anterior.
Cuando queramos instalar cualquier plugin, bootlogo, etc, nos situaremos sobre el paquete que queramos, pulsaremos OK y esto nos abrirá una ventana (o ficha) con información, una previsualización (si son archivos de gráficos como bootlogos, picons, spinners, etc) y 3 opciones en los botones de colores:

- botón Verde [+1(Recomendar)]: si te parece una opción útil, necesaria, etc, con este botón das un voto positivo, sirve para efectos estadísticos
- botón Rojo [-1(Recomendar)]: si te parece una opción poco útil, innecesaria, etc, con este botón das un voto negativo, sirve para efectos estadísticos
- botón Amarillo (INSTALAR): instala el paquete
Pulsando el botón Amarillo nos pedirá la última confirmación antes de empezar la instalación

Aceptando, se abrirá la consola y veremos el progreso de la instalación

Reiniciaremos GUI… y hale! Ya estará nuestro paquete instalado.
Si sólo has ido al panel de descargas para ver como era, mirar si hay actualizaciones… y no quieres instalar nada, pulsando Exit y aceptando cuando te pregunte, podrás salir de él.