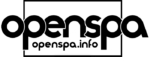Instalación CAMD
 Menu > PanelSpa > Gestor Camd > DescargarPor defecto la imagen OpenSpa no tiene instalada nigun tipo de Camd, aunque si estan disponibles para su instalacion en su Servidor de Descargas. Por lo que en el caso de instalacion desde su servidor es necesario que el receptor este conectado a la red.Ademas de la instalacion desde el servidor Openspa, vamos a tratar la instalacion manual, que para este caso veremos como instalar los archivos necesarios en los directorios de nuestro receptor asi como los permisos necesarios. Por lo que vamos a aprender:Sumario [ocultar] 1Instalacion Camd desde Menu2Instalacion Archivos de configuracion desde Menu2.1Directorios archivos Configuracion Cam en OpenSpa3Instalacion Camd de forma manualInstalacion Camd desde MenuPaso 1: Pulsamos MENU > PANEL SPA > GESTOR DE CAMD.  Paso 2: Ahora hemos accedido al menu principal del gestor pulsamos Descargar. Paso 2: Ahora hemos accedido al menu principal del gestor pulsamos Descargar. Paso 3: Pulsamos OK sobre la carpeta CAMS para acceder a los paquetes disponibles. Paso 3: Pulsamos OK sobre la carpeta CAMS para acceder a los paquetes disponibles. Paso 4: Seleccionamos la cam a instalar y pulsamos OK. Paso 4: Seleccionamos la cam a instalar y pulsamos OK. Paso 5: Pulsamos en Instalar. Paso 5: Pulsamos en Instalar. Paso 6: Seleccionamos SI para iniciar la instalacion. Paso 6: Seleccionamos SI para iniciar la instalacion. Paso 7: Se realiza proceso de instalacion. Paso 7: Se realiza proceso de instalacion. Paso 8: Una vez finalizada la instalacion lo recomendable es pulsar Reiniciar GUI para el funcionamiento correcto. Paso 8: Una vez finalizada la instalacion lo recomendable es pulsar Reiniciar GUI para el funcionamiento correcto. Al instalar una cam de la que tengamos una version mas antigua funcionando en el receptor, se sobreecribira por la que hemos instalado, ocurre en cam Oscam, por lo que si lo deseamos realizar antes de la instalacion una copia del archivo /usr/bin/oscam antes de realizar la instalacion.Al instalar una Cam solamente instalamos los que es el programa en si, pero no los archivos de configuracion, que deberemos instalar aparte. Instalacion Archivos de configuracion desde MenuUna Cam para su funcionamiento correcto tiene asociados unos archivos de configuracion, que se necesitan instalar/introducir en nuestro receptor, para una vez instalados editar cada usuario con sus configuraciones, dichas configuraciones para que nos sirvan de plantilla para la edicion las podemos instalar desde Descargas OpenSpa, las cuales se instalaran en el directorio correcto que use la cam en imagenes Openspa. Paso 1: Pulsamos en MENU > PANEL SPA > GESTOR DE CAMD.  Paso 2: Ahora hemos accedido al menu principal del gestor pulsamos Descargar. Paso 2: Ahora hemos accedido al menu principal del gestor pulsamos Descargar. Paso 3: Pulsamos OK sobre la carpeta configuraciones para acceder a los paquetes disponibles. Paso 3: Pulsamos OK sobre la carpeta configuraciones para acceder a los paquetes disponibles. Paso 4: Seleccionamos el archivo configuracion a instalar y pulsamos OK. Paso 4: Seleccionamos el archivo configuracion a instalar y pulsamos OK. Paso 5: Pulsamos en Instalar. Paso 5: Pulsamos en Instalar. Paso 6: Seleccionamos SI para iniciar la instalacion. Paso 6: Seleccionamos SI para iniciar la instalacion. Paso 7: Se realiza proceso de instalacion. Paso 7: Se realiza proceso de instalacion. Paso 8: Una vez finalizada la instalacion lo recomendable es pulsar Reiniciar GUI para el funcionamiento correcto. Paso 8: Una vez finalizada la instalacion lo recomendable es pulsar Reiniciar GUI para el funcionamiento correcto. Directorios archivos Configuracion Cam en OpenSpaTIPO CAMDIRECTORIO CONFIGURACIONOscam/etc/tuxbox/config/oscam_1.20CCcam/etc Instalacion Camd de forma manualEn el caso que una cam no este disponible en el menu de descargas OpenSpa, y deseemos instalarla, vamos a ver el proceso de instalarla de una forma manual.La imagen Openspa para activar una cam usa la ejecucion de un script que se ubica en el directorio /usr/script, el nombre que debe tener dicho script es xxx_cam.sh, donde xxx es el nombre que deseamos poner que identifique a la cam.La estructura del script para que sea ejecutado correctamente debe tener estos parametros:#!/bin/sh CAMD_ID=Ver listado camid CAMD_NAME=»Nombre que deseamos que aparezca en menu camd» INFOFILE_A=ecm.info INFOFILE_B=ecm1.info INFOFILE_C=ecm2.info INFOFILE_D=ecm3.info INFOFILE_E=ecm4.info INFOFILE_F=ecm5.info #Expert window INFOFILE_LINES=1111111111000000 #Zapp after start REZAPP=0 ######################################## logger $0 $1 echo $0 $1 remove_tmp () { rm -rf /tmp/*.info* /tmp/*.tmp* /tmp/*mbox* /tmp/*share* /tmp/*.pid* /tmp/*sbox* /tmp/*oscam* } case «$1» in start) remove_tmp /usr/bin/nombre_de_la_cam & ;; stop) killall -9 nombre_de_la_cam 2>/dev/null sleep 2 remove_tmp ;; *) $0 stop exit 0 ;; esac exit 0 El parametro Cam id del script debemos utilizar los asingados en esta lista: # camid # # 0000 = Commom Interface # # 0001->0099 = for User Experiment # # 0177 = Rq-Echo-Client # # 0178 = RqCS # # 0179 = RqCamd # # 0189 = OpenCam # # 0199 = Dccamd # # 0200->0299 = Fbiss # # 0300->0399 = Camd3 # # 0400->0499 = Camx # # 0500->0599 = Camx-Radegast-CS # # 0600->0699 = Evocamd -OLD # # 0700->0799 = Evocamd_ronlad_cs -OLD # # 0800->0899 = Mgcamd -OLD # # 0900->0999 = Mgcamd_ronald_cs -OLD # # 1000->1099 = Newcamd -OLD # # 1100->1199 = Newcamd-ronald_CS -OLD # # 1200->1299 = Newcamd-spider -OLD # # 1300->1399 = Radegast # # 1400->1499 = Ronald-CS # # 1500->1599 = Scam # # 1600->1699 = Scam-Ronald-CS # # 1700->1799 = MPCS/OSCam # # 1800->1899 = NewCS # # 2000->2099 = Camd3 # # 2300->2399 = Camd3-NewCS # # 2600->2699 = Camd3-MPCardserver # # 3000->3099 = Evocamd # # 3100->3199 = Evocamd-Ronald-CS # # 3200->3299 = Evocamd-NewCS # # 3300->3399 = Evocamd-MPCardserver # # 4000->4099 = Mgcamd # # 4100->4199 = Mgcamd-Ronald-CS # # 4200->4299 = Mgcamd-NewCS # # 4300->4399 = Mgcamd-MPCS/OSCam # # 5000->5099 = Newcamd-Betad # # 5100->5199 = Newcamd-Cardserver # # 5200->5299 = Newcamd-Spider # # 5300->5399 = Newcamd-NewCS # # 5400->5499 = Newcamd-MPCS/OSCam # # 6000->6099 = CCcam # # 6100->6199 = CCcam-Capmtserver # # 6200->6299 = CCcam-NewCS # # 6300->6399 = CCcam-MPCS/OSCam # # 7000->7099 = Mbox # # 7100->7199 = Mbox-NewCS # # 9500->9599 = reserved # # 9600->9699 = reserved # # 9700->9799 = reserved # # 9800->9899 = reserved # # 9900->9999 = reserved # ######################################## Manual creado por Тайна го |