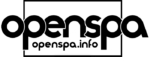El plugin OpenSpa Info permite ver información útil de nuestros receptores de forma facil y sencilla.
OpenSpa Info
Para entrar en el tienes que ir a Menú / Sistema / Información:

Iré mostrando una por una todas las pestañas de este plugin:
Grabaciones
La primera pestaña es la de Grabación, como se ve en la captura inferior, podemos ver las grabaciones en curso y también la ruta donde se guardará dicha grabación.
Con los botones Rojo, Verde, Amarillo y Azul, podrás acceder directamente a las siguientes opciones:
- Rojo (Detener): Para parar la grabación actual.
- Verde (Editar): Para acceder al menú de programar grabaciones.
- Amarillo (Películas): Para ir al reproductor de películas (no confundir con el Media Center), ya que es el módulo indicado para la reproducción de grabaciones.
- Azul (Ruta de grab.): Para configurar la ruta de las grabaciones.

Sintonización
Gracias a este módulo puedes ver toda la información correspondiente a la sintonización del canal que se esté visionando en ese momento. Además, con el botón verde, el amarillo y el azul, tenemos otros tres accesos directos a:
- Verde (Evento): muestra información avanzada del programa que estás viendo y nos abre un abanico de opciones añadidas, como buscar información en internet, grabar, epg sencillo y epg múltiple.
- Amarillo (Guía): nos lleva directamente a la guía de programación.
- Azul (Info señal): abre una ventana que nos dá información detallada de la potencia de la señal, la calidad, sintonizador utilizado, encriptación (si es un canal de tv de pago), y otros datos interesantes del canal que se está visionando en el momento.

Almacenamiento
En esta pestaña nos va a mostrar todos los dispositivos de almacenamiento conectados. En la captura que se ve a continuación detecta la memoria flash interna del decodificador y un pendrive USb, con sus capacidades totales, el % de uso de cada uno, y el % de espacio libre. Además, en caso de disponer de un disco duro (interno o externo, según el deco) nos lo mostrará en este menú dando información de espacio utilizado y libre.
Si pones el cursor encima de la unidad de almacenamiento deseada y pulsas el botón Verde (Gestionar) del mando a distancia, te llevará al listado de dispositivos, de manera que puedas gestionar todo lo referente a esa unidad. Ademas, si pulsas el botón Azul (Configurar) te llevara al menú de configuración de discos duros.

Memoría
En esta pestaña veremos la memoria RAM y la memoria SWAP En la captura puede verse que tiene activada una swap de aprox. 100 Mb, simplemente para facilitar la visualización de los distintos tipos de memoria. Si vemos que el deco va un poco lento, le cuesta abrir los menús, etc, podemos pulsar en esta pantalla la tecla Amarilla (Liberar RAM) para intentar eliminar procesos no críticos y liberar memoria. De todas maneras, a este receptor no le hace falta ninguna swap :

CAMs
En esta pestaña veremos si tenemos alguna cam en ejecución, y en caso de que así sea, cual es y los datos relativos. Por razones obvias, he eliminado ciertos datos:
- Amarillo (spzCAMD): abre la ventana del gestor de CAMs de la openspa, donde se pueden des/activar, reiniciar, activar que se muestre la información de CCcam o de OSCam en el menú extensiones, reiniciar automáticamente la cam si se para accidentalmente (se «cae»), y más opciones.
- Azul (CAM Info): nos lleva a la ventana de información de la cam que se esté ejecutando.

Red
Aquí podemos ver la información de nuestra red (IP, puerta de enlace y dns) y también asegurarnos de que funciona correctamente la conexión a internet, ya que realiza una prueba descargando un pequeño archivo y nos da un pequeño resumen donde podemos comprobar si funciona correctamente la red.
Además, nos dice la IP pública (con la que salimos a internet) y las conexiones activas en el receptor.
Para actualizar esta información sólo tienes que pulsar el botón Amarillo (Refrescar) y, si quieres ir a la configuración de red para hacer algún cambio, pulsa el botón Azul (Configurar).

Hardware
En esta pestaña se muestra toda la información del procesador y, en general, del receptor que estemos usando. Dependiendo de la marca y el modelo nos mostrará diferente info, en la siguiente captura puedes ver lo que sale con un Edision OSMini:

Pantalla
Como se puede ver en la captura que pongo a continuación, aquí tenemos la resolución de pantalla, salida y refresco además de toda la información del skin. Pulsando los botones de colores tenemos las siguientes opciones:
- Amarillo (Pieles): selección de skin (recomiendo usar los skin por defecto Confluence y JRLG del team OpenSpa, aunque en decos más potentes se pueden utilizar las versiones HD)
- Azul (Configurar): acceso directo a la configuración de video

Sistema Operativo
Esta pantalla nos da la información relativa al firmware que hemos instalado (imagen, kernel, compilación del firm, ultima actualización, etc). Con los botones de colores tenemos acceso directo a:
- Amarillo (Reiniciar gui): Reinicia la interfaz de usuario, no es un reinicio completo.
- Azul (Reiniciar): Reinicia completamente el receptor.

Procesos
Este menú esta diseñado para hacer la vida más fácil a los programadores y detectar errores de forma rápida para poder corregirlos. En la primera pantalla que muestra, se ve un listado de los procesos que están corriendo en nuestro receptor, pero lo realmente interesante lo tenemos en los botones de colores:
- Rojo (borrar crash): borra los crashlog (archivo de error que genera el receptor cuando da un pantallazo verde y que incluye la información de por qué se genero dicho pantallazo)
- Verde (Último crash): muestra el último crashlog
- Amarillo (Guardar log): genera un archivo InfoAZ.log en /tmp donde guarda toda la información que ves en la ventana procesos
- Azul (Msj kernel): muestra los mensajes que da el kernel

OpenSpa
Y por último, en esta ventana tenemos la información correspondiente a la imagen y donde encontrar ayuda y soporte, agradecimientos, miembros que componen el Team OpenSPA.
En la parte inferior muestra las últimas actualizaciones del módulo de descargas OpenSpa y tenemos un acceso directo para el modulo de descargas (tecla Azul) donde se encuentran estas novedades.

- NOTA:
Para subir/bajar página en la ventana de la derecha (la que muestra la información de cada pestaña), en caso de que haya varias páginas (como en los mensajes de kernel, o en la pestaña de OpenSPA, por ejemplo), tendremos que utilizar la flecha derecha para ir una página más abajo, y la flecha izquierda para subir a la página anterior. Pero esto SIEMPRE en la misma pestaña: estas teclas (< >) no cambian de pestaña